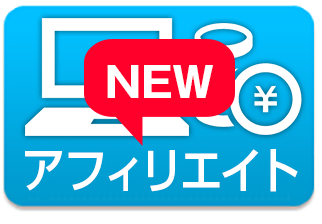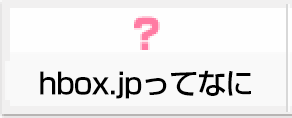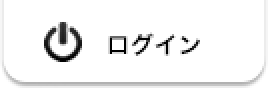hotplayerヘルプ
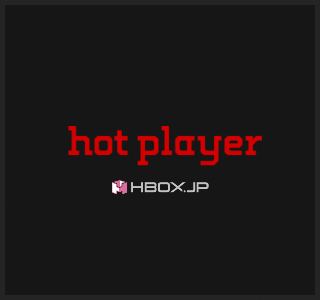
-
◎動作環境
・【OS】windows vista以降
・【フレームワーク】.NET Framework4.5 以上
※お使いの環境にインストールされていない場合は、こちらからダウンロード下さい。
・【CPU】2GHz以上(推奨)
・【メモリー】4GB以上(推奨)
・【ハードディスクドライブ】※ファイルの扱う量に比例して空き容量が必要です
・【ディスプレイ】1024×768ドット以上
-
◎コンテンツの閲覧
ライブラリページの購入済みコンテンツを選択してください。
動画はお好みの画質を選択して、ダウンロードして下さい。
ダウンロードが終了したら、ダブルクリックで閲覧できます。 -
◎コンテンツ一覧
アプリケーション起動後のホーム画面です。

1. STOREボタン
hbox.jpへ遷移します。2. MOVIE
ダウンロード中、またはタウンロードが完了している、動画コンテンツを表示します。3. COMICボタン
ダウンロード中、またはダウンロードが完了している、コミックコンテンツを表示します。4. 鉛筆ボタン
各コンテンツを削除します。削除モードに切り替わるので、削除したいコンテンツを×ボタンで削除してください。5. 検索窓
・動画コンテンツの場合、以下のワードでの検索ができます。
タイトル、メーカー名、メーカー名カナ、シリーズ名、カテゴリ名、女優名、監督名、タグ
・コミックコンテンツの場合、以下のワードでの検索ができます。
タイトル、出版社名、出版社名カナ、カテゴリ名、作者名、タグ6. 検索解除
・×ボタンで、検索状態を解除します。7. 設定
・フォルダーの場所
次の項目で詳しく説明します。
・ログアウトして終了する。
ログアウトして、アプリケーションを終了します。ログインユーザーを切り替えたい場合に私用してください。
・終了する
アプリケーションを終了します。8.その他
バージョン情報
現在起動中のアプリケーションのバージョン番号を表示します。
・ヘルプ
当アプリケーションのヘルプページに遷移します。
・コンテンツ入れ替え
コンテンツをマウスでドラッグ&ドロップすることで、一覧の表示を入れ替えることができます。 -
◎動画の再生
動画を再生します。

1. しおり一覧ボタン
この動画について、設定しているしおりの一覧を表示します。2. しおり追加ボタン
現在再生時間に、しおりをはさみます。
ショートカット「Shift+S」で追加、「Shift+D」で削除が可能です。しおり一覧(動画)
現在再生している動画コンテンツのしおりを管理します。
しおりをダブルクリックすることで、その再生時間からの動画の再生が可能です。
・しおり
ダブルクリックで、保存した再生時間から動画が再生します。
・削除ボタン
保存しているしおりを削除します。
3. フルスクリーンボタン
動画をフルスクリーンで再生します。
フルスクリーン後は、「Esc」キーで元のサイズに戻ります。4. 10秒戻しボタン
10秒巻き戻します。
5. 一時停止ボタン(再生ボタン)
再生中の動画を一時停止します。
停止中の場合は、再生ボタンになります。5. 一時停止ボタン
再生中の動画を一時的に停止します。6. 停止ボタン
再生中の動画を停止します。7. 30秒送りボタン
30秒早送りします。8. 音量(ー)ボタン
音量を1段階下げます。9. 音量表示
クリックすると任意の音量に調節できます。10. 音量(+)ボタン
音量を1段階上げます。11. シークバー
マウスのドラッグ操作にて、動画を任意の再生時間までスキップします。 -
◎コミックの閲覧
コミックを表示します。

1. 左ページ
クリックで次のページに進みます。2. 右ページ
クリックで前のページに戻ります。3. しおり一覧&ページ一覧ボタン
このコミックについて、ページ一覧及び設定しているしおりの一覧を表示します。しおり一覧(コミック)
現在閲覧中のコミックのしおり一覧を表示します。
・しおり
ダブルクリックで、保存したページを表示します。
・削除ボタン
保存しているしおりを削除します。
・ページ一覧ボタン
ページ一覧が面を表示します。
4. しおり追加ボタン
現在のページに、しおりをはさみます。
ショートカット「Shift+S」で追加、「Shift+D」で削除が可能です。5. フルスクリーンボタン
コミックをフルスクリーンで再生します。
フルスクリーン後は、「Esc」キーで元のサイズに戻ります。6. 次へボタン
次のヘージへ進みます。7. ページビュー
数値を入力して「Enter」キーを押すと、そのページを遷移します。8. 前へボタン
前のページへ戻ります。 -
◎コンテンツ保存先フォルダの変更
ダウンロードコンテンツの保存先を変更します。
既にダウンロード済みのコンテンツは移動されませんが、手動での移動が可能です。
また、ファイルの操作に関して、特定のユーザー権限が必要なフォルダへの指定はできません。
・変更
フォルダ変更ダイアログを表示します。・リセット
フォルダの場所を、アプリケーション既定の場所へ初期化します。・OK
変更を適用して、このダイアログを終了します。
変更後のフォルダにダウンロード済みコンテンツがある場合は、コンテンツを表示します。・閉じる
変更を適用せずに、このダイアログを終了します。
-
◎アップデートについて
アプリケーション起動直後に、バージョンアップがある場合は、通知が表示されます。
『はい』を選択すると、バージョンアップが実行され、アプリケーションが再起動します。